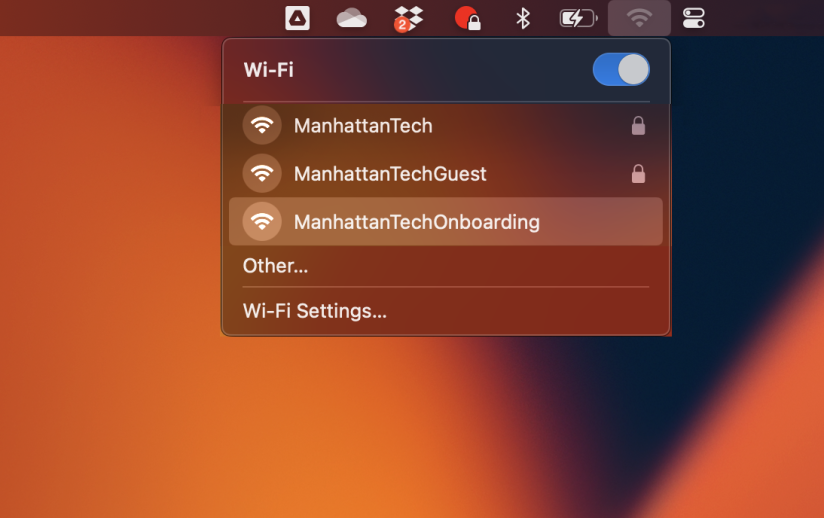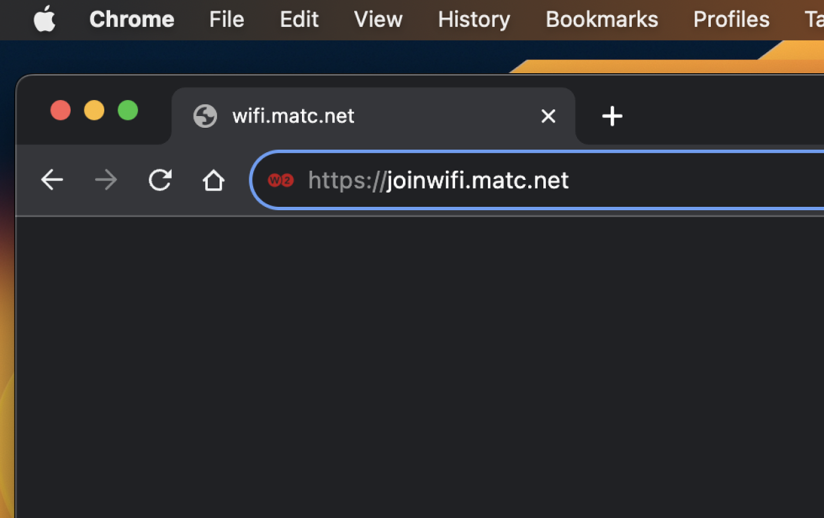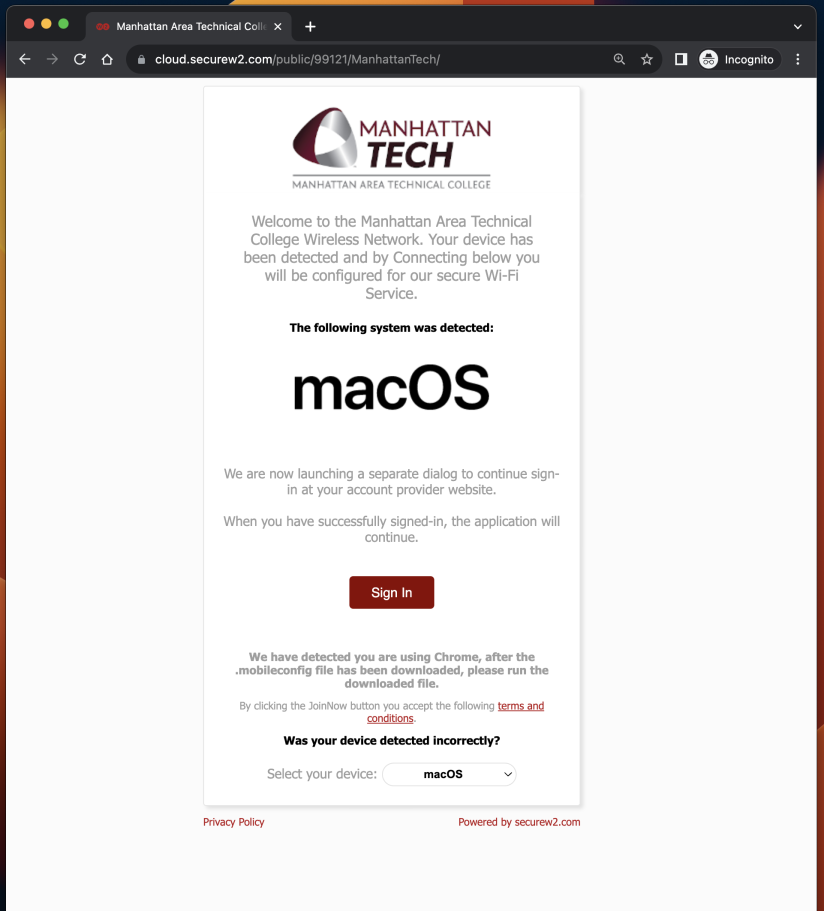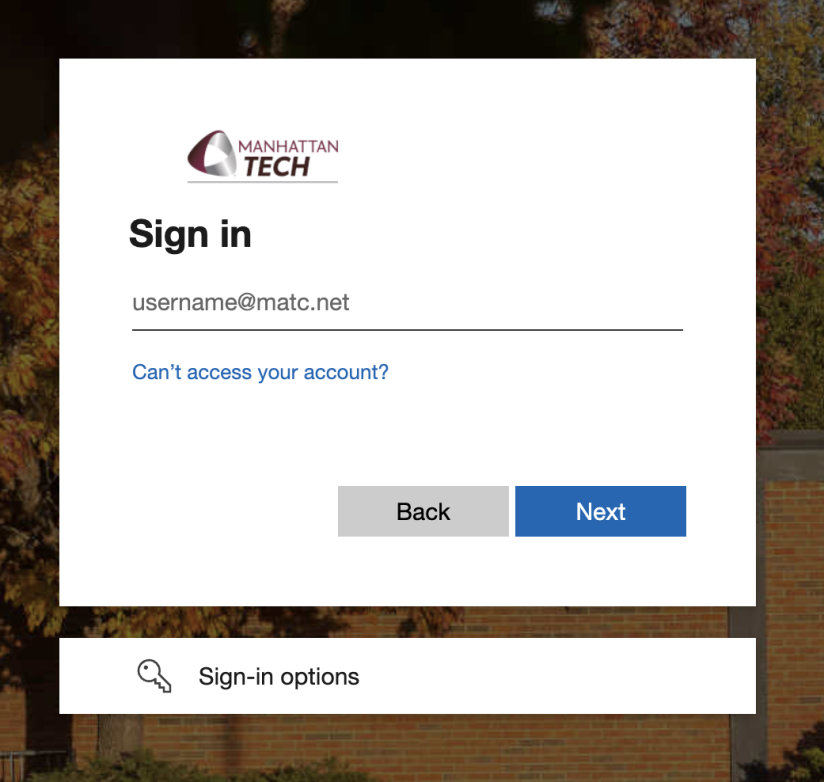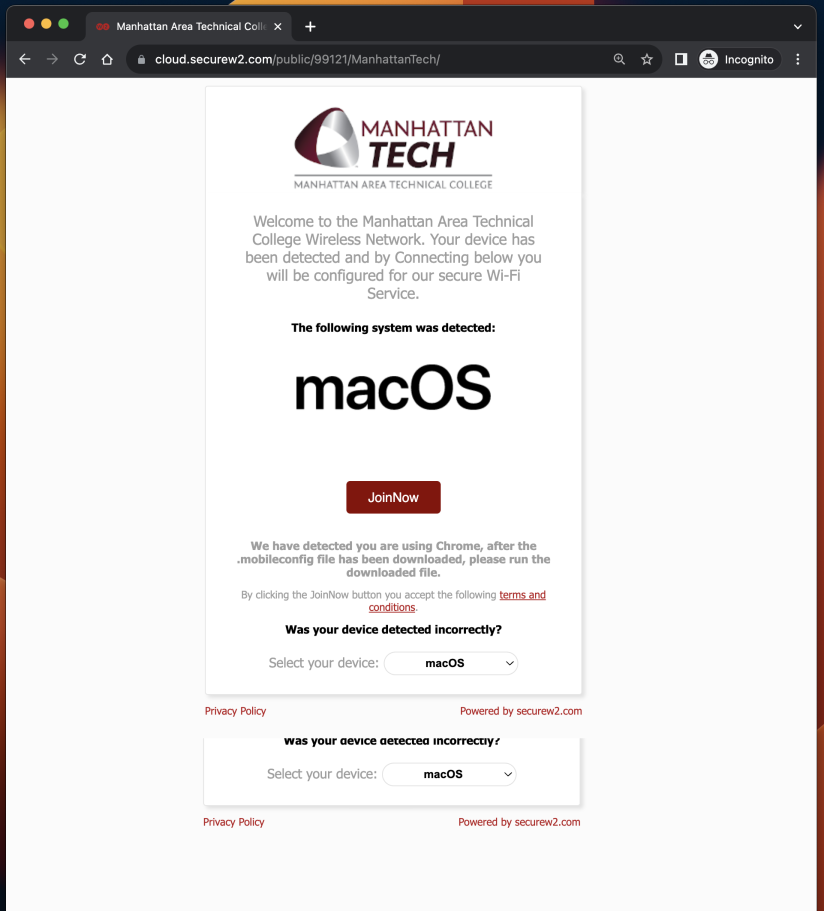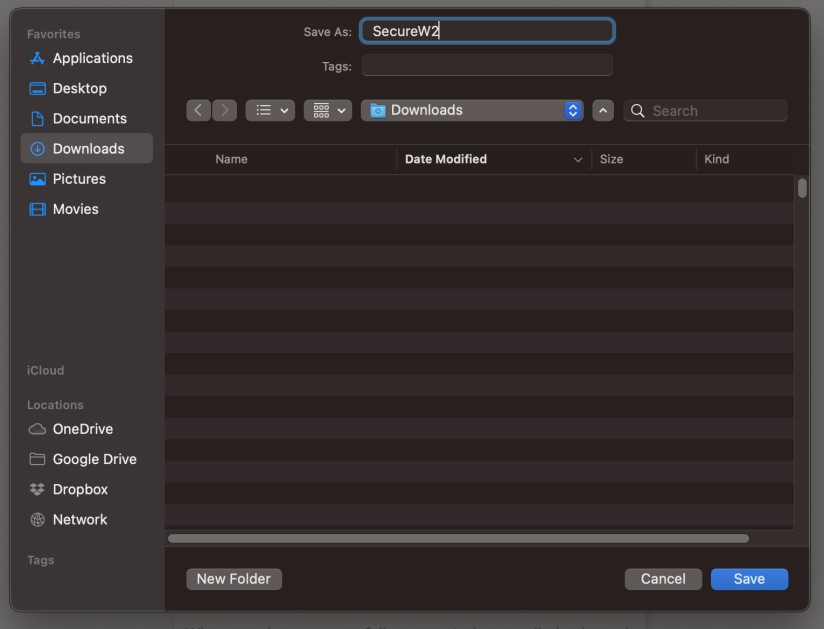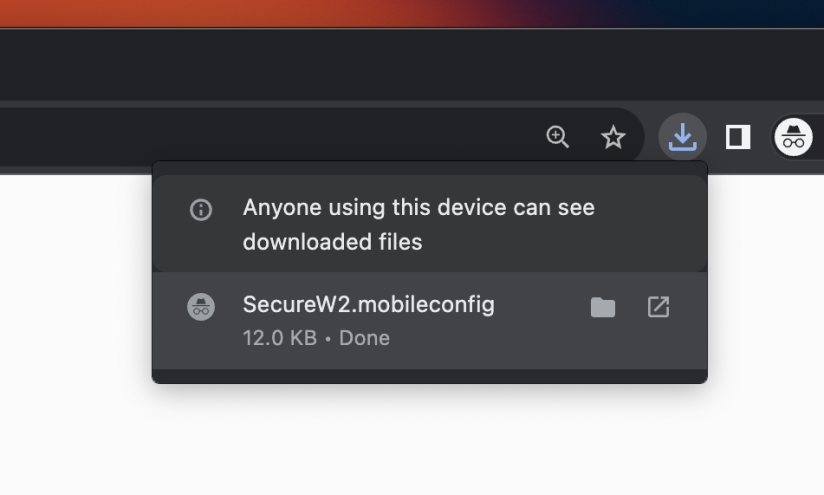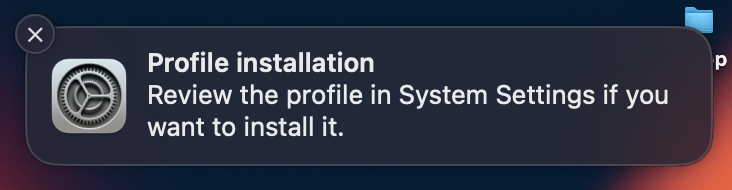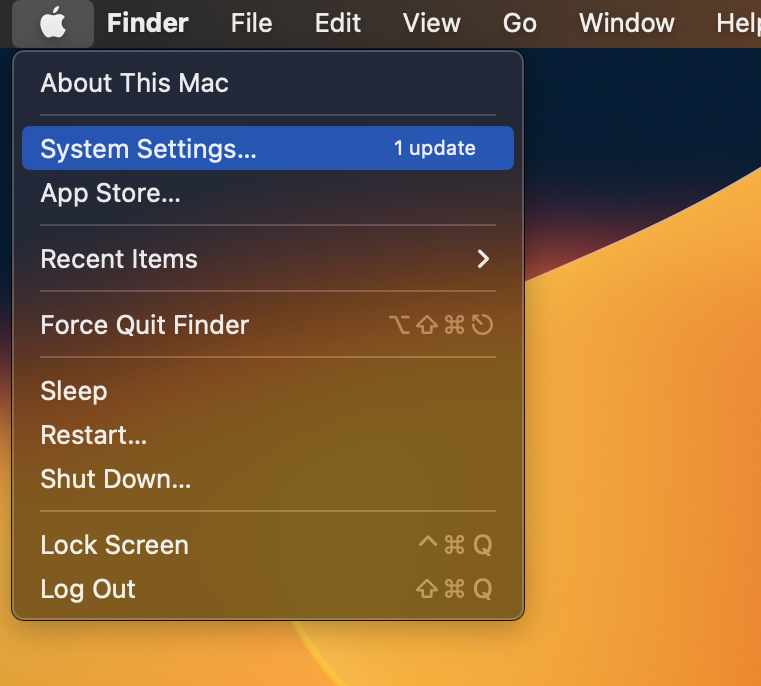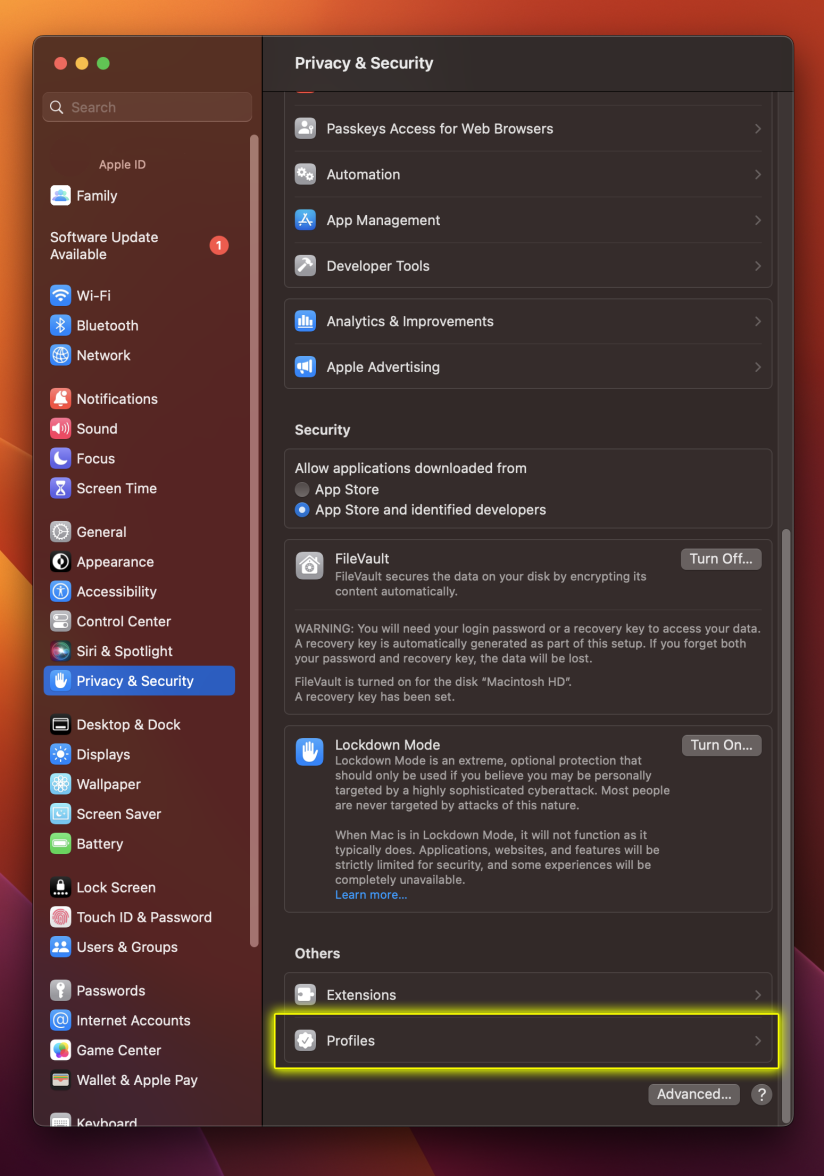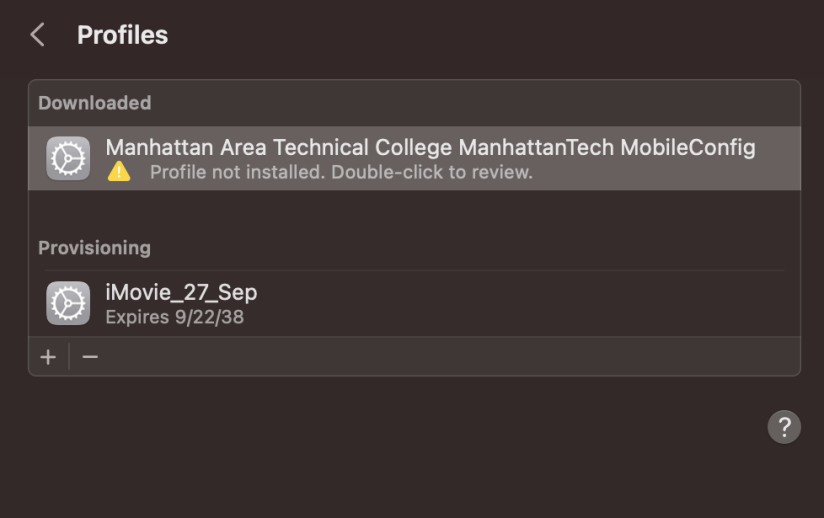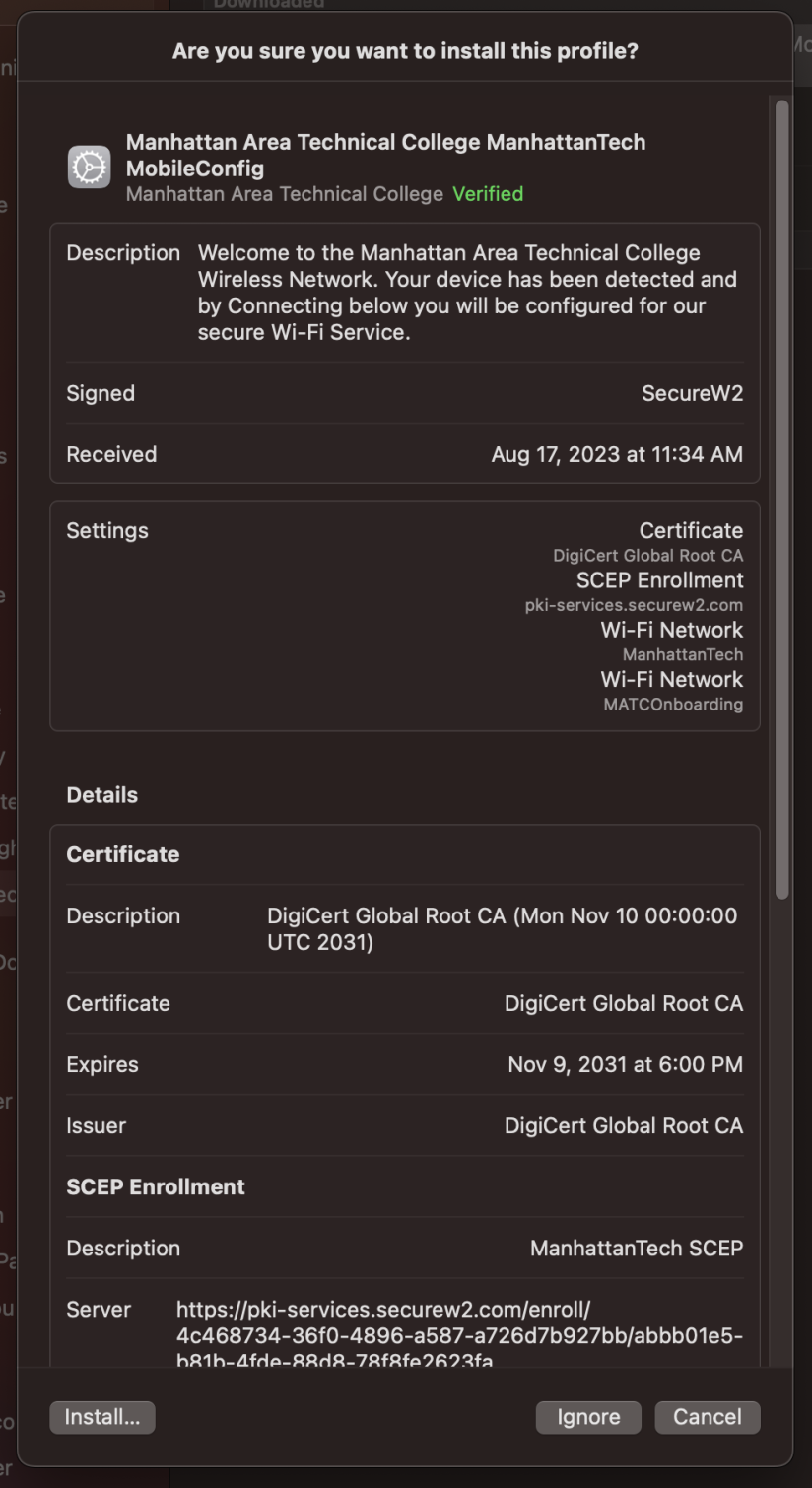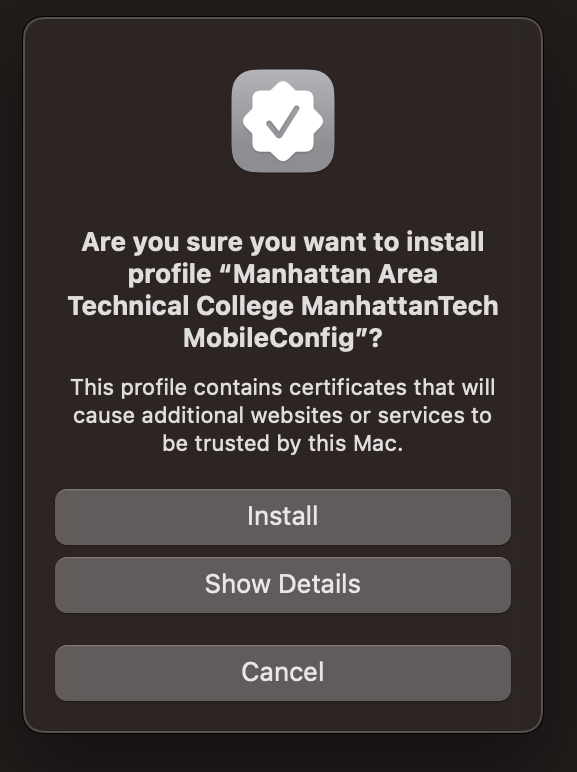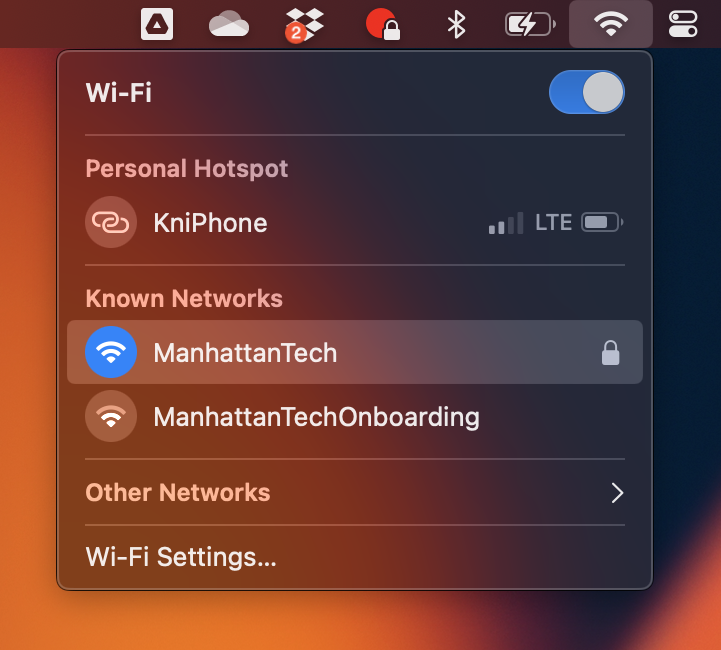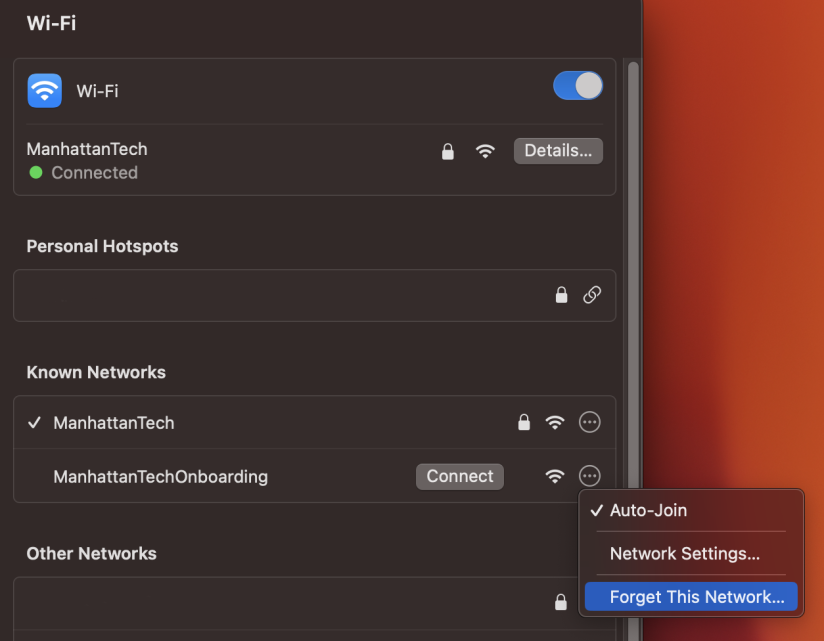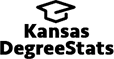Connecting with Mac OS
Simple Instructions
Automatically configuring your MacOS computer for “ManhattanTech” wireless access is easy. These simple instructions give you the basics. See the “Detailed Instructions” below for more in-depth steps.
- Select ManhattanTechOnBoarding from the list of wireless networks provided.
- If a window does not launch with the next steps:
Launch a web browser, such as Chrome, Mozilla Firefox, Safari, or Edge and navigate to “joinwifi.matc.net” to get to the next step - Follow the on-screen instructions.
Your computer will automatically be configured for "ManhattanTech" wireless access. When the configuration is done, you should be automatically be switched over to the "ManhattanTech" wireless network, if it does not, switch to "ManhattanTech" network and forget the "ManhattanTechOnBoarding" network.
Detailed Instructions
Follow the instructions below to automatically configure your computer to connect to "ManhattanTech" wireless.